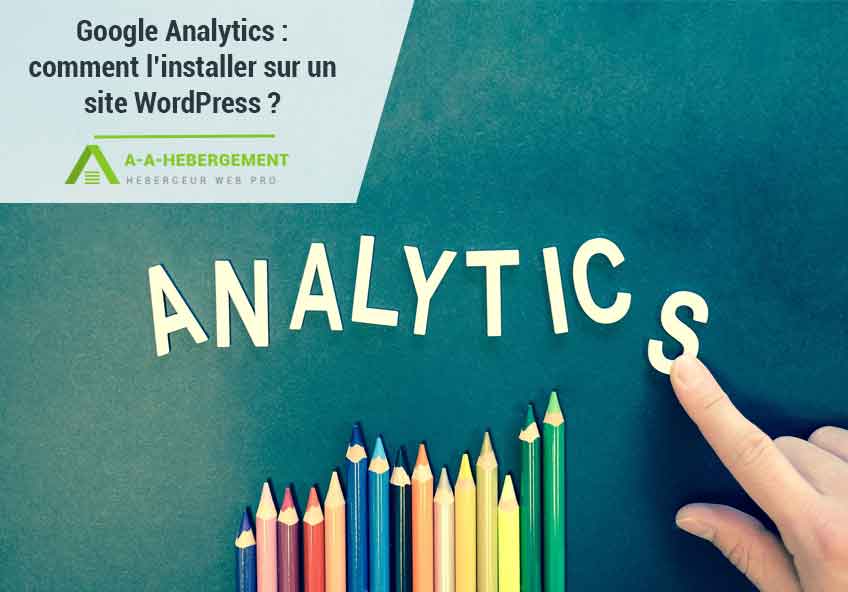Vous avez créé votre site web avec WordPress et naturellement, vous cherchez à bien le référencer pour les moteurs de recherche, mais aussi à connaître vos internautes et leurs habitudes. La connaissance de vos visiteurs est une clé majeure du succès de votre site internet. Elle exige d’analyser votre trafic pour proposer le contenu le plus pertinent pour vos internautes. Vous allez devoir recourir à Google Analytics pour vous simplifier cette tâche.
Google Analytics est une solution professionnelle d’analyse d’audience internet. C’est un service créé par Google qui permet de suivre les visites sur son site Internet : non seulement le nombre de personnes qui sont venues sur notre site, mais aussi : comment elles sont venues, les pages qu’elles ont visitées le pays d’où elles viennent, combien de temps elles ont passé sur le site, les actions qu’elles ont accomplies (achats, inscriptions à une newsletter), etc. Il est indispensable pour lancer votre site web. Comme la plupart des produits Google, son utilisation est totalement gratuite. Google Analytics est une solution fiable et recommandée aux utilisateurs de WordPress. Nous explorons ici les deux méthodes principales pour installer Google Analytics sur votre site.
Etape 1. Créer un compte sur Google Analytics
Rendez-vous sur Google.fr/Analytics. Cliquez sur « créez un compte », ou simplement sur « se connecter » si vous disposez déjà d’un compte Gmail ou YouTube. Vous utiliserez alors vos identifiants Google.
Sur l’onglet « Admin », cliquez sur « créer une propriété ».
La page d’administration vous renvoie alors à l’interface de création d’une nouvelle propriété pour le site web ou l’application mobile dont vous voulez assurer le suivi.
Créez un nom dans la case « nom du compte » et sous « configuration de propriété » vous pouvez inscrire le nom de votre site internet. Copiez et collez ensuite l’adresse de votre site web dans la case « Url du site ». Vous pouvez ensuite choisir une catégorie sectorielle, qui vous permettra de vous comparer à d’autres sites sur le même thème que le vôtre.
Définissez enfin le fuseau horaire et les paramètres de partage des données.
Acceptez les conditions générales. Il vous sera proposé un code de suivi comme dans l’exemple ci-dessous.
Copiez soigneusement ce code.
<script>
(function(i,s,o,g,r,a,m){i[‘GoogleAnalyticsObject’]=r;i[r]=i[r]||function(){
(i[r].q=i[r].q||[]).push(arguments)},i[r].l=1*new Date();a=s.createElement(o),
m=s.getElementsByTagName(o)[0];a.async=1;a.src=g;m.parentNode.insertBefore(a,m)
})(window,document,’script’,’https://www.google-analytics.com/analytics.js’,’ga’);
ga(‘create’, ‘UA-00000000-1’, ‘auto’);
ga(‘send’, ‘pageview’);
</script>
Etape 2. Connectez Google Analytics à votre site
Il y a deux façons d’intégrer Google Analytics sur votre site web : soit directement à l’intérieur du code de votre site, soit en utilisant un plugin.
Installer directement Google Analytics dans le header.php
Pour installer directement Google Analytics à l’intérieur du code de votre site, il faut bien sûr créer le compte Analytics. Après la création du compte telle que décrite plus haut, vous pouvez ajouter une nouvelle propriété sous l’onglet « Administration » et le menu « mon site ». C’est là que vous pouvez entrer le nom du site et son url. Après avoir validé ces informations, copiez le code reçu dans la fenêtre « suivi des sites web », « sous Id de suivi » dans le presse papier.
Dans Apparence, vous n’aurez plus qu’à placer le code du Google Analytics, dans le header, juste avant la fermeture de la balise </head>. Cliquez enfin sur « mettre à jour le fichier ».
Installer Google Analytics à l’aide d’une extension
Vous pouvez connecter votre site WordPress à Google Analytics grâce à une extension WordPress comme Google Analytics by MonsterInsights ou Google Analytics Dashboard for WP. Effectuez simplement une recherche dans Extensions avec les termes google Analytics. Pas mal d’extensions sont disponibles. Sélectionnez votre plugin favori, puis installez l’application et vérifiez que l’extension est bien activée dans le menu « Extensions » de WordPress. Dans les paramètres de l’extension, en anglais « configure Google analytics settings », il est possible de s’identifier en utilisant son compte Google afin que l’extension connecte votre site à votre compte Google. Une fois cela effectué, un code vous est communiqué par Google.
Vous avez désormais la possibilité de choisir un profil Analytics.
L’extension Insights offre un suivi « tracking » assez élaboré, avec des options pour l’engagement de votre audience, les données démographiques, l’attribution améliorée des liens, le suivi des téléchargements, le suivi des liens externes, etc. Après sauvegarde, Monster Insights et Google Analytics peuvent assurer le suivi de votre site.
Etape 3. Vérifiez que Google Analytics fonctionne correctement
Il est possible par la suite de vérifier que le code est bien installé en faisant un tour sur le site pour déclencher une visite. Dans Vue d’ensemble de WordPress, vous pourrez vérifier que la visite a bien été suivie par Google Analytics. Allez dans Google Analytics > Temps réel > Vue d’ensemble. Ouvrez ensuite une page de votre site WordPress, par exemple votre page d’accueil. Si Google Analytics est bien relié à votre site, vous devriez voir apparaître un bâtonnet.
C’est fait ! Dans certains cas il faudra attendre plusieurs minutes ou plusieurs heures avant que les données remontent vers Google Analytics. Utiliser Google Analytics est incontournable pour mieux cerner son audience et fournir un contenu de qualité qui améliorera sa fidélité. Vous connaissez désormais différentes façons de créer un compte un compte Google Analytics et de l’ajouter à votre blog WordPress.
J’espère que cet article a pu vous aider à améliorer le suivi de votre site. N’hésitez pas à le partager autour de vous 🙂